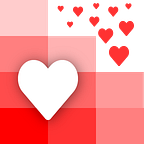How to securely collect spreadsheets from your clients with no-code
Businesses of all sizes need a reliable way to communicate, often by sharing spreadsheets and the data contained in them. Maintenance and exchange of so much data might sound scary, but the right tools can simplify the process.
We created a service with a simple and intuitive interface to allow anyone to receive spreadsheets from their clients and partners.
Is it possible to collect spreadsheets from your clients without writing code?
Yes! We built API Spreadsheets with the intention to allow everyone, even non-technical people, to use our product. Anyone can sign up to our website and have a spreadsheet importer (with a shareable link) ready within minutes.
Your clients can then upload their spreadsheets by visiting this link. Once uploaded, you can view these files in your dashboard or in your connected accounts such as Google Drive or Dropbox.
You can even use these spreadsheets as a Web API, making the data accessible to web applications.
The good news is, you can do all of this without writing a single line of code. You don’t have to go through the hassle of setting up a server and best of all, you don’t even need a website.
Where to start?
You can sign up for the service on www.apispreadsheets.com and start with a free plan, which is limited in capabilities, but enough to get you started collecting spreadsheets from clients.
As soon as you create the account, you’ll see an intuitive menu, where you should open the Import tab to create a spreadsheet importer.
How to share the spreadsheet importer?
Once the spreadsheet importer is created, the user will also see a link, which can be shared with clients.
Visitors to this link will see a simple interface, where clients can select a spreadsheet file from their computer and upload it. Simple as that.
As you can see, the button that prompts your clients to select the files, will have a text, indicating the email address of the person they are sharing their files with.
This is the default setup, but API Spreadsheets allows you to do much more than the basic functionality.
You can customize the look and functionality of the importer, limit the number and types (extensions) of files users can upload, set the password as a gateway to protect your link, and even change the background of the button.
Again, you can do all of this without writing a single line of code.
Let’s explore each section of the spreadsheet importer settings:
Columns
The columns section allows you to map column names from the uploaded spreadsheet file to the column names you specify.
In other words, this helps you standardize column names from various sources. For example, 3 of your clients might label first_name as First Name, f_name or first. But by providing first_name here, it will standardize all their labels to first_name.
Users also have the option to make certain columns required, to specify the type of the value, or enable (or disable) conversion.
Destinations
You can use this section to store uploaded spreadsheets on your preferred platform. This is important because your employees might be used to working with Google Drive, Dropbox or AWS.
API Spreadsheets gives you the freedom to choose either one of them, as long as you integrate the accounts.
Appearance
The appearance tab allows you to change the appearance of the landing page where users upload their spreadsheets.
By default, the visitors to the link will see something like this:
It’s often necessary to change the default appearance of this page. For example, the value you enter in the ‘Your Name’ field will replace the email address in the button text.
For example, if you entered George, the button would say: Upload Files for George.
The ‘Appearance’ also allows users to set important settings, such as to give or revoke each client’s ability to upload multiple files.
It’s also possible to specify the text that should be displayed after a successful upload, as well as a failed one.
You can also allow (or restrict) the file extensions of the files that can be uploaded. Finally, you can set a specific color to the button. It could be the main color of your brand.
Actions
This section allows you to control the actions after (or before) the files are submitted. When you specify ‘Webhook URL’, it will be called as a REST API once the upload is finished.
You can also turn on the ‘Email Alerts’ feature to receive email notifications every time the file is uploaded.
Finally, you can set up a password gateway for your spreadsheet importer. Once the ‘Password Protect’ toggle is enabled, you’ll see fields to set up login credentials that you can share with specific users.
If you go to the link after the changes are saved, you’ll see that the access is restricted to those with username and password credentials:
Code and Info
Finally, we have two sections: Code and Info. The former allows you to further customize the look and behavior of spreadsheet importers.
However, as we’ve seen so far, you can customize them without writing any code. The ‘Info’ section contains basic information, such as the date of creation and the import key.
See the changes go live
Throughout the process of customizing your spreadsheet importer, you can’t miss the link which is displayed at the top. You can copy it either by clicking a button or manually.
Sharing the link with your clients will allow them to easily upload spreadsheets when needed.
After you’ve made changes to the appearance or functionality of the importer, you can visit the link yourself and observe the changes go live. Let’s imagine you want to customize the appearance:
Once you enter everything, you must click the ‘Save Appearance’ button on the left. Then you can refresh the page and see the changes go live:
As you can see, all the changes go in effect as soon as you save them.
TLDR; putting it all together
Here are the steps necessary to collect spreadsheets from your clients without writing any code:
- Create a free account
- Create importer
- Copy link
- Send to client
- Client uploads spreadsheets
- You view spreadsheets
If you want a custom app or project built using spreadsheets, you can check out our consulting service here: https://www.lovespreadsheets.com!