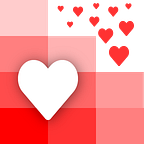How to easily let users upload spreadsheets on your website
Let’s say you have a website or an app where you need to collect spreadsheets.
For example, your clients need to upload their monthly financial statements for you to analyze.
The “from scratch” solution involves building the front-end for the user to upload the file, setting up a back-end to receive the files, setting up connectors to the locations where you want the spreadsheet to end up, and configuring how the data should flow.
Here we are going to show you an easy way using our tool API Spreadsheets
Step 0: Create a Free Account
Sign up for a free API Spreadsheets account
Step 1: Create an Importer on Your API Spreadsheets Account
1. Click on Import on your API Spreadsheets Navbar
2. Click on Create a Customized Importer
Step 2 (Optional): Customize Various Settings and Features for your Importer
If you don’t customize any of these settings, no worries!. All files uploaded can always be accessed through your API Spreadsheets dashboard
Step 2
Customize Various Settings and Features for your Importer
If you don’t customize any of these settings, no worries!. All files uploaded can always be accessed through your API Spreadsheets dashboard
1. Create a list of Columns
You can create a list of Columns (data model) for your importer
The column names that you specify under Internal Name will be matched with the column names from the uploaded spreadsheets
You can also specify whether these columns should be required to match or not. And if they should be converted to a particular data type
NOTE: if the conversion to a data type fails, like for example, converting “ABC” to numerical, this will result in a NULL value in the data
2. Select destinations for the uploaded files
Connect and choose any external accounts you want the uploaded files to be saved to
NOTE: no matter what, all files can be accessed through your API Spreadsheets dashboard
3. Customize how the importer should look and behave
You can select things like color of the importer square, messages to show up when upload is successful, the file extensions allowed to be uploaded, etc.
4. Set up any actions to be taken after file upload
You can set up things like a Webhook, or Email Alerts. These will take place after the file has been uploaded
Step 3
Insert Pre-Written Code on your Website
1. Copy pre-written code from the importer page
2. Paste code on your website
The first three lines should go in your <head> tags. The <button> should go where you want the user to click to upload the files
3. Test Import Button
Click on the button and test it out. Clicking on the button will open a modal that will walk the user through the uploading process
NOTE: The importer does not have to be a button. It can be anything as long as it invokes the function importer.importFiles();
Step 4
View Uploaded Spreadsheets
1. Go to your API Spreadsheets Files Dashboard
You can use the uploaded file as an API and do many other things with it
2. Go to your external accounts that you set up in destinations
The uploaded file will be saved here
There you go! If you have any questions about this, feel free to email us at admin@lovespreadsheets.com